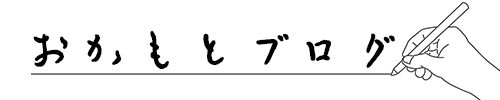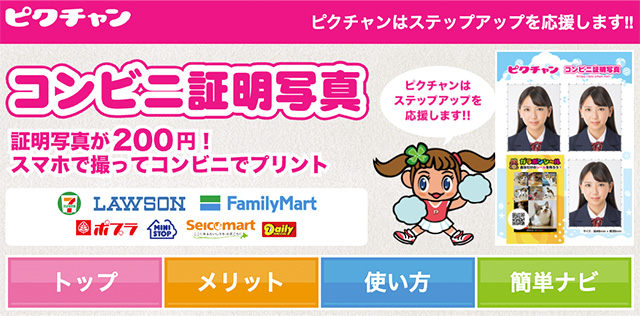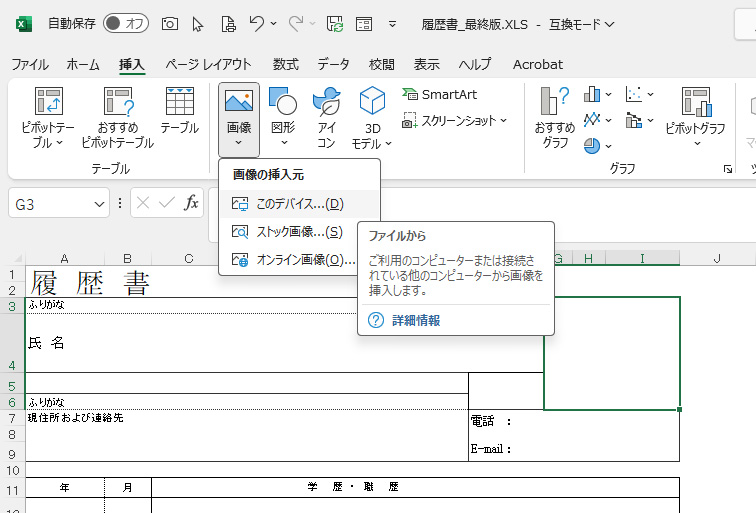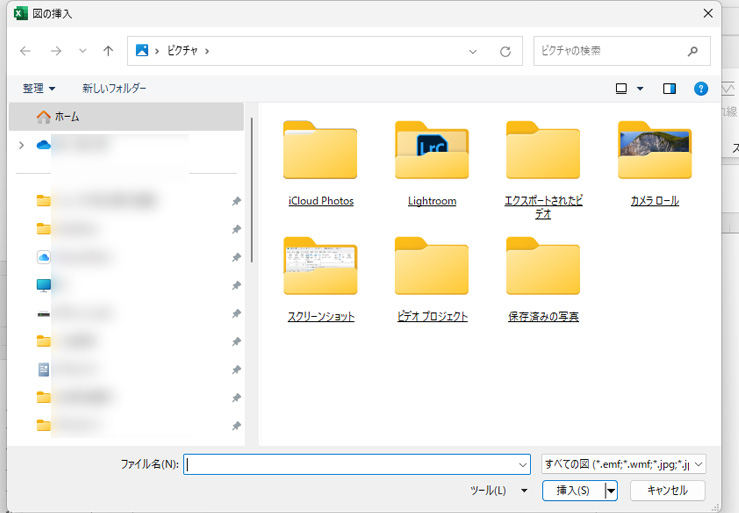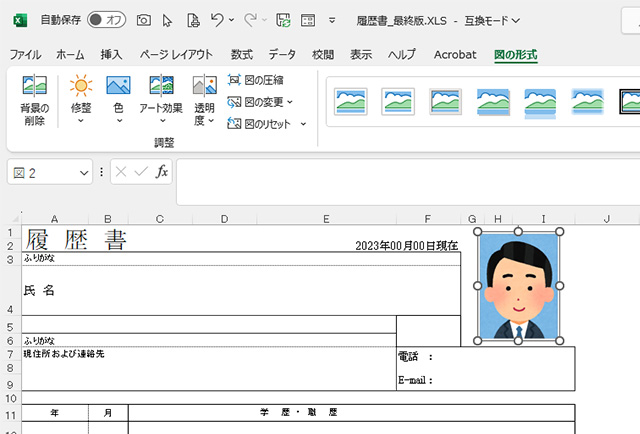就活用の証明写真は、印刷したものと同時に「データ」で用意しておくのが今や常識。
履歴書やエントリーシート(ES)、さらにはスカウトサイトなど、Web上でのデータ提出が一般的となっています。
また、就活中に証明写真が足りなくなるケースも容易に想像でき、そんなときデータ保管さえしておけばコンビニで焼き増しできるから安心ですよね。
現在は、証明写真データも同時に受け取れる写真館がほとんど。
スピード写真機でもデータで受け取ることのできる機種も増えています。
証明写真の撮影に臨む際には、必ずデータで入手することを念頭に置いておきましょう。
就活用証明写真データを入手する方法
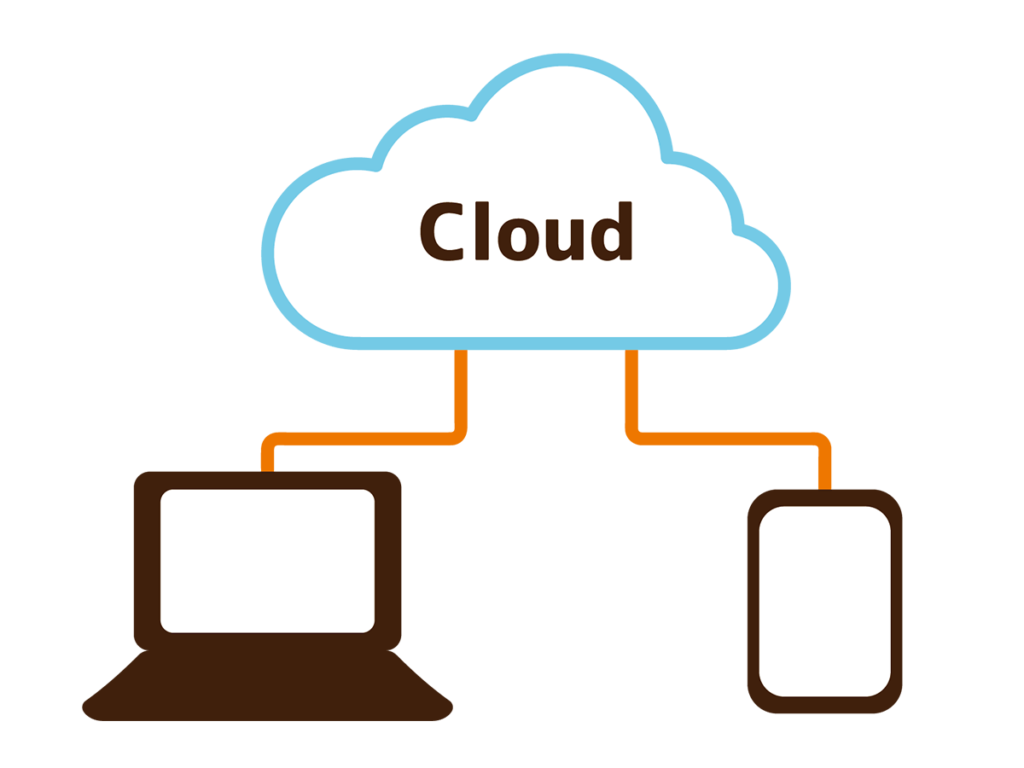
写真のデータ化と聞いて、証明写真をスキャニングすることを思い浮かべる人もいますが、これはおすすめできません。
いくら高解像度でスキャニングしたとしても、画質の劣化は避けられないもの。
スキャニングは避け、次の3つの方法で写真データを入手するようにしましょう。
写真館で撮影する
ファーストチョイスは写真館。
写真館はプロのカメラマンが常駐し、撮影機材もそろっているので、クオリティーはもちろんのこと、証明写真データを受け取れるサービスがほとんど。
写真館を選ぶ際の留意点は以下のとおりです。
- 予約状況について
繁忙期は予約が取りにくい場合もあるので、早めのスケジューリングが必要。 - データの入手方法
「スマホへのデータ転送サービス」か
「Webダウンロード」がベスト。 - データ取得がプラン内に含まれているかどうか
オプショナルの場合もあるので、事前に料金を確認。 - レタッチサービスがあるかどうか
撮影後のシミやニキビ、ヒゲなどを修正してもらえるのかどうか。
自分が納得できる証明写真に仕上がれば、今後の就活に向けてのモチベーションにつながる可能性も大です。
スタートダッシュにも勢いがつくことでしょう。
スピード写真を利用する
時間的に余裕がない場合の選択肢として、スピード写真があります。
駅やコンビニなどにあり、24時間撮影ができるので重宝します。
「Ki-Re-i」や「証明写真ボックス」などは、スマホに証明写真データを取り込める代表的なスピード写真機。
証明写真データを取り込める機種と、そうでない機種がありますので、あらかじめホームページ上で該当機種かどうかを確認してから撮影に臨みましょう。
ただしセルフのため、髪や服装の乱れに気付かず撮影してしまう可能性があり、撮影後のレタッチもできませんので、その点には注意が必要です。
あくまでも、時間的余裕がない場合の選択肢として位置付けておきましょう。
アプリを利用する
もし、どうしても時間がない場合でも、だれかに撮影してもらうなどした方が賢明です。
アプリで撮った証明写真であると思われた場合、応募書類作成に意欲がないと判断される可能性もありますので、その点留意する必要があります。
おもな証明写真用アプリは以下のとおり。
- Bizi ID(App Store / Google Play)
- 履歴書カメラ(App Store / Google Play)
- 美肌証明写真(App Store)
あくまでも最終手段として捉えておくべきです。
就活用証明写真データの適切なサイズとは
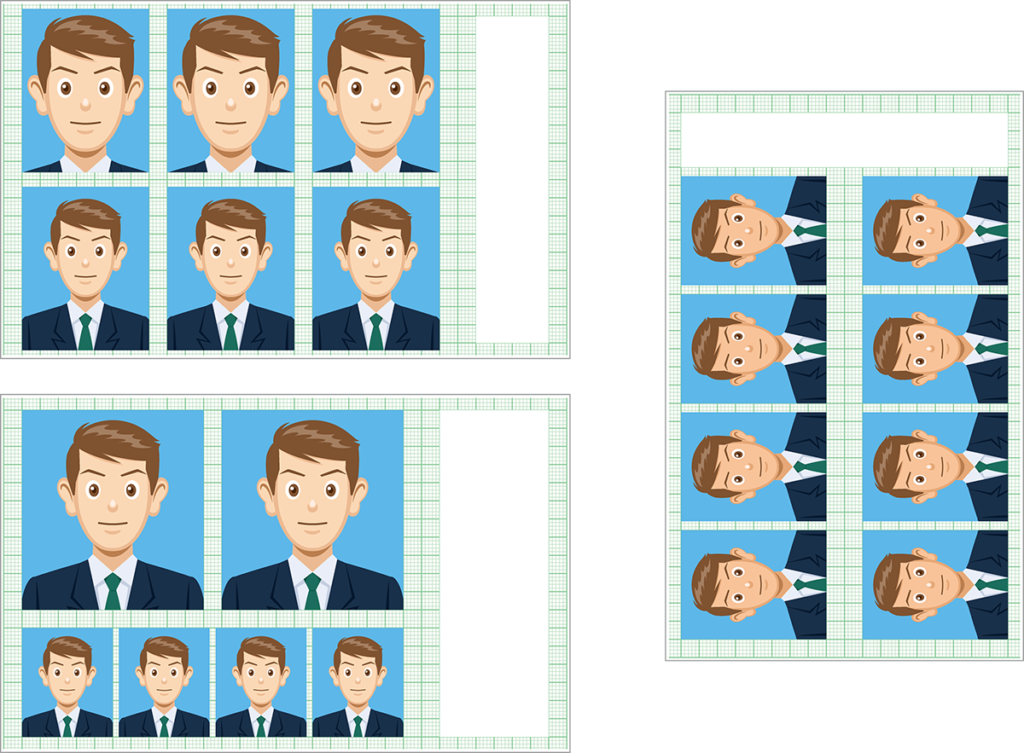
証明写真で求められるデータ形式は「jpeg」か「png」どちらも相互変換が容易な一般的ファイル形式です。
一般的なサイズは40×30mm
履歴書に使う証明写真は40×30mmが一般的なので、縦4:横3の比率でデータを用意しておきましょう。
同じ縦4:横3の比率であれば、拡大や縮小で対応できますが、企業によっては、異なる比率のサイズがありますので、あらかじめよく確認しておく必要があります。
ピクセルの場合は4:3比率
Web提出する場合に、ピクセル数の指定があるかどうかも確認しておきましょう。
写真館やスピード写真のデータは、画質を維持するため大きな画像サイズになっています。
たとえばスピード写真で取得したデータは、縦1024px×横768pxの261KB。
一般的に求められるサイズ(600×450px)よりも1.7倍あります。
その際、元データは元データとしてとっておき、コピーしたファイルをリサイズするようにしましょう。
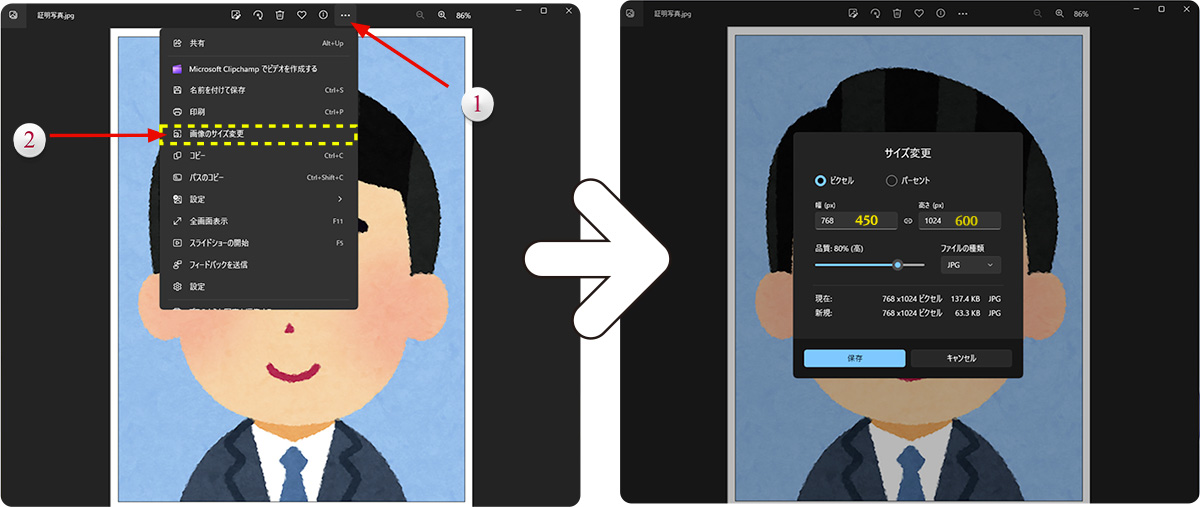
- 画像ファイルをダブルクリックし、フォトアプリで開く
- ウィンドウの右上にある「・・・」を左クリック
- 「画像のサイズ変更」を選択
- サイズを選択して保存
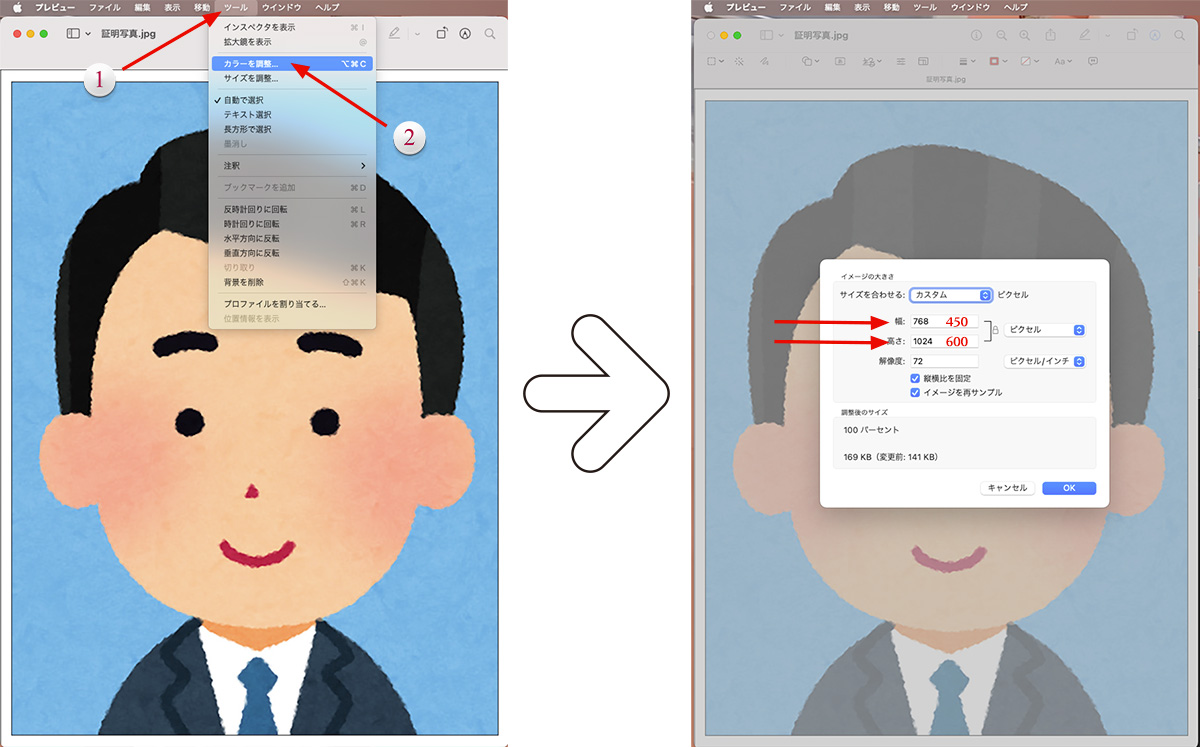
- ファイルをダブルクリックして開く
- [ツール] → [サイズを調節] を選択
- 画像のサイズを調節
- サイズを選択して保存
Web提出用として縮小したものは「焼き増し」する際に画像が粗くなってしまうことがありますので、元データは「焼き増し」用としてしっかりと保管しておきましょう。
就活用証明写真データの保管方法
証明写真データは、クラウドで管理するのがベストです。
理由は、スマホでもPCでもアクセスできるから。
ただ、証明写真データは就活のためのとても大切なツールです。
リスク回避のため、データは分散して保管するのが理想的です。
クラウド
アイフォーンならiCloud、アンドロイドの場合はGoogle Drive、他にはDropboxなどもあります。
USBなどの抜き差しなしでPCやスマホにアクセスできて、とても便利です。
USBメモリ
念のため、リスク回避用として外部ストレージにも保管しておきましょう。
コンビニでの印刷は、タッチパネルの案内に従ってUSBメモリを複合機に差し込めばそのまま出力できるので重宝します。
就活用証明写真データの出力方法
自宅にプリンターがあれば光沢紙を用意するだけでOKですが、プリンターがない場合であっても、コンビニで簡単に印刷できます。
コンビニ証明写真「ピクチャン」を使って印刷する方法
引用:ピクチャン
「ピクチャン」アプリをスマホにインストールすれば、コンビニのマルチコピー機を使用して、1枚200円(3面付け)で証明写真を印刷できます。
もちろん、PCからWeb上での登録も可能です。
- スマホで撮った写真やスマホ内の写真データを「ピクチャン」に登録
- メールに予約番号が届く
- コンビニでプリント
ローソン、ファミリーマート、ポプラ、ミニストップ、セイコーマート、デイリーヤマザキに設置されているマルチコピー機で印刷ができます。
コンビニでUSBを使って印刷する方法
コンビニに設置されているマルチコピー機のタッチパネルで選択し、USBを差し込めば、それで印刷完了です。
PCで作成した履歴書を出力する際に重宝します。
就活用証明写真データの貼り付け方法
履歴書の場合は、WordかExcelのフォーマットに証明写真データファイルを挿入する形式をとります。
証明写真データをPCに取り込む
スマホに保管してある場合には、いくつか方法がありますがメール添付が手軽な方法です。
PCに取り込んだ後は、わかりやすいファイル名をつけて管理しておきましょう。
証明写真を貼り付ける
以下の手順でフォーマットに挿入していきましょう。
- WordもしくはExcelの「挿入」タブから「画像」を選択。

- 証明写真ファイルを選択し、「挿入」ボタンをクリック。

- Wordの場合は、写真が取り込めたら画像を右クリックして「文字列の折り返し→前面」を選択。
- 所定の位置に配置し、サイズを調整。

証明写真データが傾いていないか等、念のため確認しておきましょう。
まとめ
就活用の証明写真は、今やデータ入手が必須となっています。
いざという時に慌てないよう、早めに準備しておきましょう。
自分の納得のいく証明写真に仕上がれば、今後の終活に向けての自信につながります。
まずは初期にやらなければならないことに、しっかりと手を打っておくことが大切。
あとは肝心な提出書類の内容を充実することに時間を割き、面接に向けて注力していきましょう。